You can configure an image capture by changing the settings before starting a capture.
Selection
In selection, you can choose the following capture options:
- Region – a portion of the screen
- Window – an open window, dialog, or area in an application on your screen
- Fullscreen – an entire screen
- Scrolling Window – the entire contents of a web browser or application window including the content that extends beyond the visible area in the window
- Panoramic – a continuous area within a window by manually panning or scrolling the window’s contents
- Grab Text – text from anywhere on the screen to paste into a document or another application
- Advance (Object, Multiple Area, Menu, Clipboard, Freehand, File)
Effects
The chart below lists all the effects that can be applied to a captured image. You can add more than one effect at a time. You can also apply the effects in Snagit Editor.
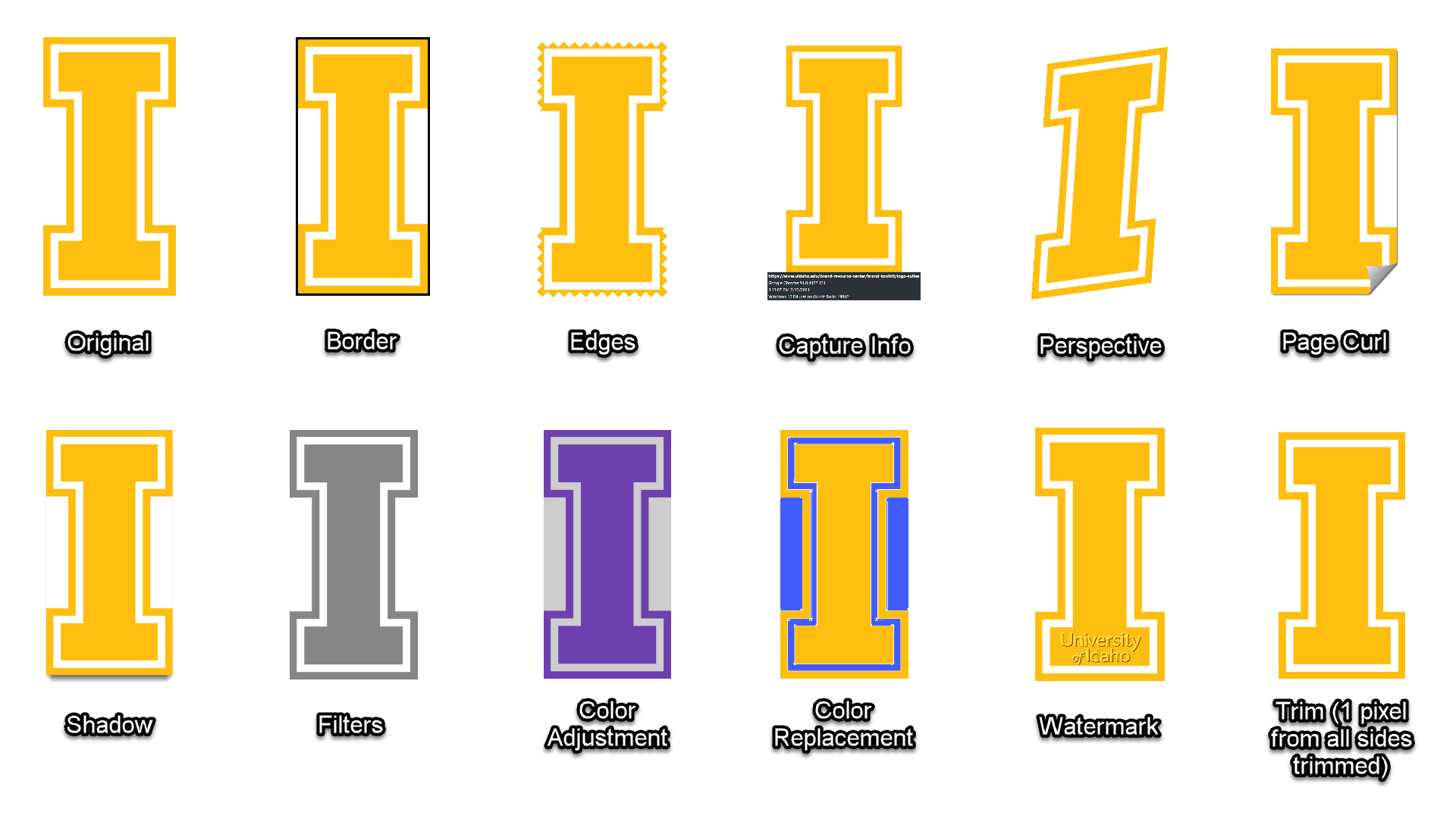
Share
Choose a desirable destination such as file, email, print, Word, OneDrive to share the captures. You can add more than one destination at a time.
Other Settings
- Preview in Editor – Enable this will open the Editor after each capture. Use this function if you need to preview, edit, or share your captures.
- Copy to Clipboard – Enable this will save a copy on your clipboard that can be pasted to other applications such as email, Word, and PowerPoint.
- Capture Cursor – Toggle this on or off depending on whether you want the mouse cursor to be in the capture or not.
- Time Delay – Time delay allows additional time to open the menu to capture on the screen. You can add between one to 60 seconds for extra preparation time.